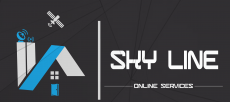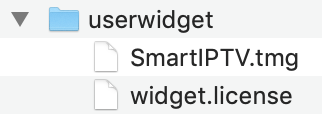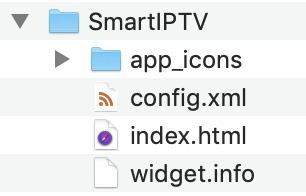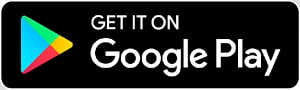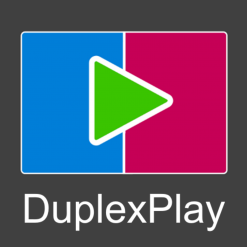Smart IPTV
$15
Smart IPTV تفعيل تطبيق
لتشغيل جميع السيرفرات
Smart IPTV for LG, Samsung, Android TV and MAG (Aura HD) STBs
No channels are included in the application. Application developers are not responsible for the content uploaded to it.
Smart IPTV
Smart IPTV
تفعيل تطبيق
لتشغيل جميع السيرفرات
For LG, Samsung, Android TV and MAG (Aura HD) STBs
No channels are included in the application. Application
Playlist upload to Smart IPTV
Select proper EPG country to correctly match channel electronic programming language
Then Use Disable plist logos to disable playlist logos or Override app logos (tvg-logo) to only use playlist logosAfter that Save online ONLY if you have problems loading playlist on your TV due to low memory
Detect EPG to automatically detect EPG URL included in your playlist (tvg-url, url-tvg, x-tvg-url)
Use Disable Groups to disable playlist groups when uploading multiple playlists
Smart IPTV
Smart IPTV on Samsung Smart TV
Samsung has suspended the app from the Samsung Apps Store. DO NOT uninstall it,
if you want to keep the already installed application working on your TV.
You can manually install the app by using the following options:
Tizen TVs (J/K/M/N/Q/R/T):
Extract (unzip) the contents of the following Tizen Widget file to the root of the USB drive (FAT32 format) and insert it to your TV’s USB slot. Make sure the userwidget directory is located in the root of your USB drive. The application will appear on My Apps screen among other apps. You can then remove USB flash drive from your TV (except J series).
On J series Tizen TVs, you can try turning off Menu -> Smart Hub -> App Auto Update to avoid losing the application on every TV restart. Otherwise, there is no solution available.
non-Tizen TVs (E/ES/F/H/J4/J52):
Extract (unzip) the contents of the following Orsay Widget file to the root of USB drive (FAT32 format) and insert it to your TV’s USB slot. The SmartIPTV directory should be located in the root of your USB drive. The application will appear on a Samsung Apps screen among other apps. You can then remove USB flash drive from your TV (not on all TV models).
You can also use Sync server IP address ![]() to install using developer mode.
to install using developer mode.
Important! The application does NOT work on D series or older Samsung TVs.
Smart IPTV
Loading your own playlist
You can upload your own IPTV playlist by following these instructions.
Remote Control commands
- P+/P- and Arrows – switch pages, groups, channels and videos
- UP, UPx2 – show current programme information
- DOWN – show channel history
- SELECT (OK), CH LIST – load channel list in play mode
- INFO, INFOx2 – show current programme information
- Number Keys – channel number selection; “0”, PR CH – channel history
- RETURN – hide channel list and infobar; Go back to primary list
- EXIT – exit the application
- P.SIZE, TOOLS, EXTRA – change stream/video aspect ratio
- PLAY/PAUSE/STOP – play/pause/stop stream/video (exit video player)
- PLAY (long press) – permanent infobar enable/disable
- PLAY_PAUSE – play/pause stream/video; show Groups in channel menu
- TTX/MIX – enable/disable 3D mode (Side-by-Side)
- AD/SUBT – change subtitle track in stream/video (if available)
- REC – toggle DVB input on/off
- RED – settings in primary list; select audio/HLS track in stream/video
- GREEN, GUIDE – EPG information; choose video play mode
- YELLOW – show all channels; digital clock or aspect ratio in play mode (option in settings)
- BLUE – show Groups; settings in play mode
Changing audio language
Press RED button, select the language, press OK to set the language, press OK (RED, Back) again to hide the window.
Changing subtitle language (in videos)
Press RED button, then press GREEN button or simply press AD/SUBT button, select the language, press OK to set the language, press (AD/SUBT, Back) again to hide the window.
Buffer size

It’s possibile to set buffer size in app’s settings for your streams in case you have frequent buffering problems. It is not guaranteed that it will help your slow connection or providers’ stream issue.
Set the buffer size back to Auto to use default Samsung buffer size.
Lock TV’s MAC address
You can lock your MAC address in application settings by using the Lock MAC button to avoid your playlist being reset by somebody else or if you shared your MAC address with some third party.
If you want to remove the PIN, just use 0000 when locking MAC address again.
Setting User-agent property (Tizen TVs only)
You can try using User-agent property in your playlist if your provider requires it. See examples below.
| M3U | TXT |
| Usage | |
| #EXTM3U #EXTINF:0 user-agent=“Star Wars”,My Channel http://channel.URL#EXTINF:0,My Channel http://channel.URL|User-agent=Star Wars |
epgCode,Channel Name,http://channel.URL|User-agent=Star Wars epgCode,Channel Name,http://channel.URL|user-agent:Star Wars |
| Examples | |
| #EXTM3U #EXTINF:0 user-agent=“Star Wars”,Brodilo TV http://brodilo.tv/channel.php#EXTINF:0,Brodilo TV http://brodilo.tv/channel.php|User-agent=Star Wars |
brodilo,Brodilo TV,http://brodilo.tv/channel.php|User-agent=Star Wars brodilo,Brodilo TV,http://brodilo.tv/channel.php|user-agent:Star Wars |
Smart IPTV on LG Smart TV
You can download the app in the official LG Apps Store (Entertainment category) in your country.
If there is no app in your country (Italy, Norway, Sweden, Denmark, Finland), try signing up in any other country’s Smart TV Services and download the app from there. You can change back to your original country after you install the app, it will stay on your TV.
Loading your own playlist
By default, there is already a test playlist for you to check how the App works. After that, you can load your own IPTV playlist by following these instructions. You can use this converter to convert your M3U playlist to the Smart IPTV format.
General RC commands
- P+/P- and Arrows – Switch pages, groups, channels and videos
- Up/Down – Show current programme information; Channel history
- ОК, Wheel – Load channel list in play mode
- INFO, INFOx2 – Show current programme information
- Nr. Keys – Channel number selection
- “0” – Reload playlist; Previous channel in play mode
- BACK – Hide channel list and infobar; Go back to primary list
- RATIO, Q.MENU – Change picture ratio
- PLAY/PAUSE/STOP – Play/pause/stop/restart stream/video
- PLAY (long press) – Permanent infobar enable/disable
- RED – Select audio track in stream/video (webOS); Toggle DVB input (Netcast TVs)
- GREEN – Electronic Programme Guide (EPG); Choose video play mode
- YELLOW – Show all channels; Show digital clock in Play mode
- BLUE – Show Groups; Settings in play mode
Stream types supported on LG webOS
Streams of type UDP:// (Multicast), RTP://, RTMP://, RTSP:// don’t work on LG Smart TVs with webOS onboard. The types of streams that are supported on LG webOS are listed here.
UDP:// (Multicast) streams only work using UDPXY. Please contact your provider for more information.
Streams of type MMS:// only play correctly using Netcast (Emu) webOS video mode set in application settings.
Changing audio language
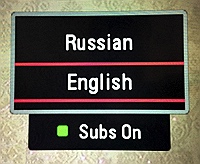
If you have webOS 3.0 TV, you can select audio track and turn subtitles on/off using red/green buttons. On webOS 2.0 it’s only possible to turn subtitles on/off.
For older LG Smart TVs, the audio track can only be “forced” in the playlist (for streams only, not VOD!). Otherwise, stream audio language is automatically selected based on the Audio Language Settings (1st Audio) on your LG Smart TV (see picture below).
If you have webOS TV, you will need to set webOS Video Mode to NC MPEG or NC Auto in App’s Settings for this “forced” function to work. This function only works for streams that it supports (usually HTTP only, not m3u8).

Stream audio language can still be overridden by adding the following codes to your streams in the playlist:
http://123.123.22.11:8000,ru
http://www.quirksmode.org/html5/videos/big_buck_bunny.mp4,en
Using this parameter, the spicific audio language will be forced. In this case “ru” – Russian. You can check the audio tracks in VLC, language codes are listed here: http://www.loc.gov/standards/iso639-2/php/code_list.php
Examples: ru – Russian, en – English, de – German, lt – Lithuanian, et – Estonian etc..
The track change can be delayed up to 10 sec. Use only in case the TV selects inappropriate track. Could probably work on Multicast streams (UDP).
HLS Mode
HLS Mode sometimes helps open streams faster on older non-webOS LG TVs (except 2012 LM series). Just experiment with your streams and see if it helps.

Lock MAC (since App version 2.1.25)
You can lock your MAC address in application settings by using the Lock MAC button to avoid your playlist being reset by somebody else or if you shared your MAC address with some third party.
If you want to remove the PIN, just use 0000 when locking MAC address again.
Smart IPTV on MAG STB (Aura HD)
The portal itself does NOT include any channels, It’s only a tool to watch your IPTV or OTT streams.
Infomir has recently started blocking access to the portal for some users. Please contact http://infomir.eu or legal@infomir.com about it, they have restricted access on their side. Check their press release for more information.
Running the Smart IPTV portal
Supported devices: please check Infomir Wiki for supported MAG devices.
MAG STB (Aura HD) portal address: http://mag.siptv.app (check screenshots here).
Make sure you have NTP Server set up in MAG’s settings. Check the full list of NTP servers.
Attention! The portal only works on widescreen TVs (16:9). Portal’s resolution is 1280×720 (check screenshots here).
Loading your own playlist
By default, there is already a test playlist for you to check how the App works. After that, you can load your own IPTV playlist by following these instructions.
General Remote Control commands
- P+/P and Arrow buttons – navigate through pages, groups and channels
- ОК, Up/Down – load channel list in Play mode; show information/channel history
- INFO, INFOx2 – show programme information
- Number Keys – direct channel selection
- “0” – previous channel in Play mode
- BACK – hide channel list and info; go back to primary list; reload portal
- EXIT – go back to main portal
- RATIO, MENU – picture ratio
- PLAY – permanent infobar
- STOP – relaunch stream
- RED – settings in primary list, change audio track, where possible
- GREEN, GUIDE – EPG + archive; play mode in video player
- YELLOW – all channels, show digital clock in Play mode
- BLUE – show groups; settings in Play mode; subtitles in video player
Solutions for IPTV streams
You can add custom “solutions” in MAG STB stream links, if you have troubles with some of them.
Possible solutions: rtsp, rtpac3, rtsp_ac3, rtpmpeg4, rtpmpeg4_aac, mpegts, mpegps, file, mp4, mp4_mpa, fm, ffmpeg, ffrt, ffrt2, ffrt3, auto
Examples:
| M3U | TXT |
| #EXTINF:0 audio-track=”ffrt”,Channel 1 http://123.123.123.123:8080 |
ort,Channel 2,http://123.123.123.123:8080,auto |
HDMI Power Mode
You can change STB (connected through HDMI) Power Mode in the settings of the Application. Useful in case of expensive electricity or pay per view mode of your IPTV provider.

Disabled – STB power control disabled;
On / Off – STB is turned On on the TV Off, STB is turned Off on TV On;
Off – STB is turned Off on TV Off, STB should be turned on manually.
smart iptv رابط تطبيق
https://4k4all.com/product-category/video-player-apps/